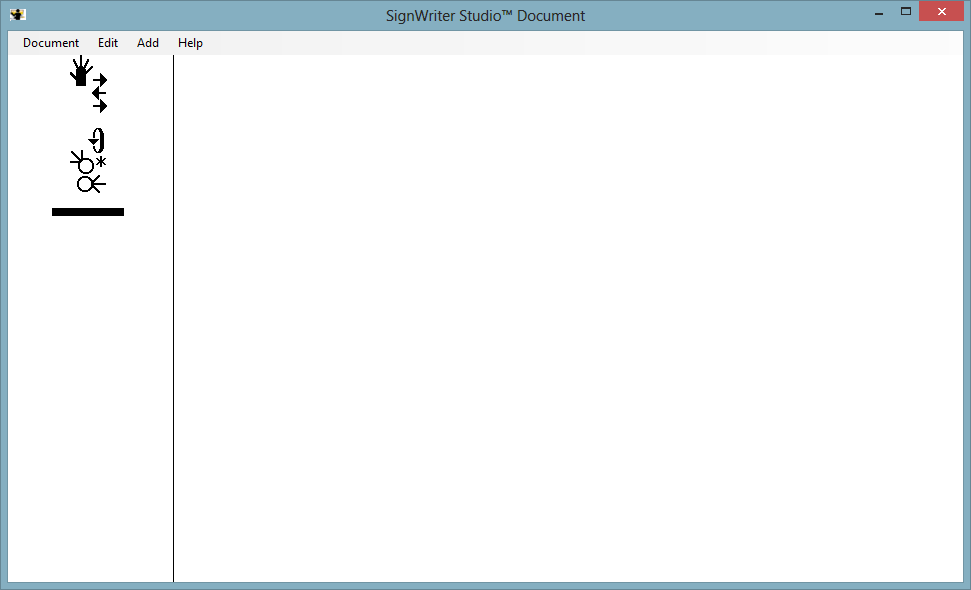
View, edit, modify a SignWriting document.
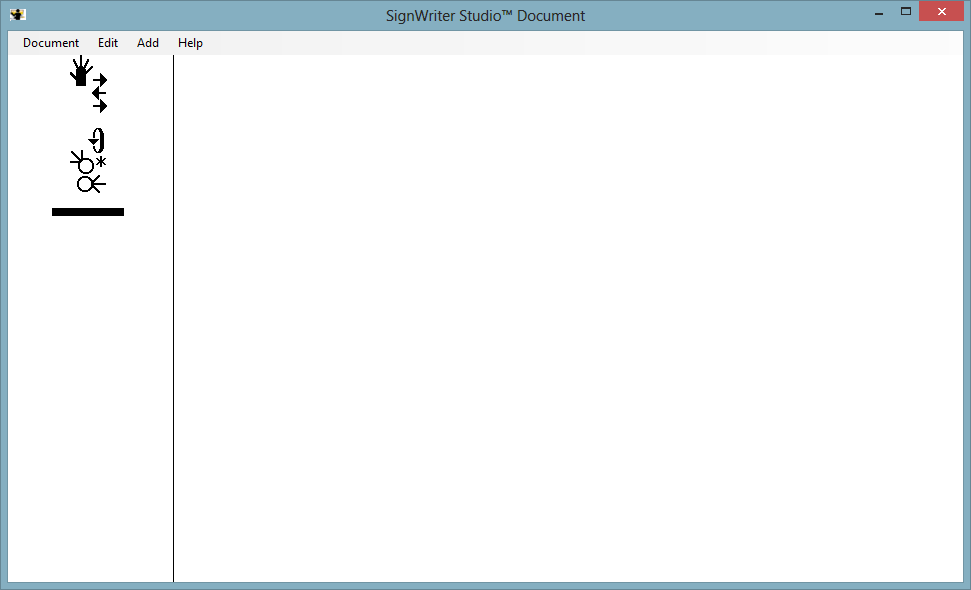
Signs are layed out over three lanes in each column. You can include pictures in the document too. Columns automatically adjust to the width of the three lanes.
Document files exist independently from the SignWriter Studio™ dictionary file. They can be shared with other SignWriter Studio™ users or copied so that SignPuddle users can use them. The default extension is .SWSDoc If double click a file in Window Explorer. It will open it in Signwriter Studio.
The document name appears in the top of the document window. If the document has unsaved changes, an aserisk appears at the end of the file name.
Addtional glosses can be seperated by commas.
Once a file is opened, it is in memory. You must save it for the changes to be kept.
| F1 | Help | |
| F9 | Add Sign, From Editor | Add a new sign from the SignEditor |
| F10 | Add Sign, From Dictionary | Add a new sign from the Dictionary |
| F11 | Add Picture, From File | Add a new sign from a file on the computer |
| F12 | Add Picture, From Dictionary Illustration | Add a picture from the Dictionary Illustration column |
| Add Picture, From Dictionary Photo Sign | Add a picture from the Dictionary Photo Sign column | |
| Ctrl-G | Gloss to Sign | Load the Gloss to Sign dialog box. This lets you get a list of signs from the dictionary. |
| Ctrl-V | Paste | Paste a sign from the clipboard. |
| Layout | Force the document to re flow the signs | |
| Paste FSW | Paste an FSW string into the document | |
| Copy to SignPuddle | Copye the whole document to the SignPuddle | |
| Copy FSW | Copy document to FSW string | |
| Ctrl-Shift-Del | Clear | Delete the current document and leave it blank. |
| Ctrl-N | New | Create a new empty document |
| Ctrl-O | Open ... | Open a document file. The default extension is .TSWSDoc |
| Ctrl-Shift-A | Save As... | Save the document file with as a new file. |
| Ctrl-A | Save | Save the document to the current filename. |
| Alt-F4 | Close | Close document module. All unsaved changes will be lost. |
There is one main menu. Use it to manage the document and adding new signs. When right clicking on a sign or image a popup menu appears to manage the sign or image you clicked on.
| Edit in Editor | Edit with the SignEditor or ImageEditor |
| Save Sign to Dictionary | Save an edited sign back to the dictionary |
| Remove Sign | Remove this sign from the document. |
| Move Up | Move the sign up in the document. |
| Move Down | Move the sign down in the document. |
| Lane, Left | Move the sign to the left lane. |
| Lane, Center | Move the sign to the center lane. |
| Lane, Right | Move the sign to the right lane. |
| Properties | Edit the signs properties such as Gloss and Glosses, language the glosses are written in and the sign's sign language. |
| Copy | Copy this sign to the clipboard |
| Paste | Paste sign to the clipboard. |
| Beginning of Column | Make this sign display as the first sign in a column. Similiar to new paragraph but in a vertical layout. |
You can move the signs arround by dragging them onto another sign.